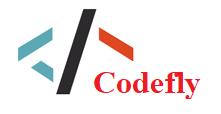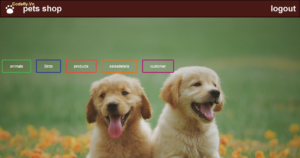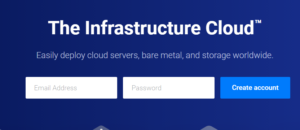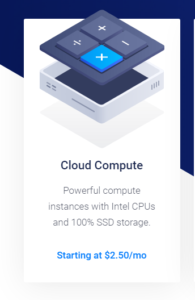15 phút để cài đặt web server trên VPS. Đây là phần tiếp theo của series Hướng dẫn VPS DigitalOcean A-Z | VPS Linode A-Z | VPS Vultr A-Z
Phần 1- Hướng dẫn nhận 14 tháng miễn phí VPS DigitalOcean
Phần 2- Hướng dẫn tạo VPS DigitalOcean trong 5 phút
Phần 3- Hướng dẫn quản lý VPS DigitalOcean
Phần 4 – HƯỚNG DẪN CÀI ĐẶT WEB SERVER TRÊN VPS
Trước khi bắt đầu ta cần nắm một số thông tin cần thiết:
- Web Server là phần mềm được cài trên các hệ điều hành máy chủ (như Centos,Ubuntu,Windows…) mục đích để chúng ta có thể chạy các websites trên đó
- Những Web Server phổ biến nhất là Apache và Nginx trong đó Apache dễ sử dụng hơn Nginx nhưng Nginx lại mạnh mẽ và nhiều ưu điểm hơn
- Chúng ta sẽ tiến hành cài đặt Nginx trên hệ điều hành Centos (đã được bạn chọn khi tạo các gói VPS). Các hệ điều hành Linux khác như Ubuntu, Fedora cài đặt cũng tương tự.
- Bạn có thể dùng các CPanel hay Tool miễn phí như Vespa CP, Easy Engine, CentminMod …để cài đặt và quản lý Nginx …hoặc cũng có thể tự làm nếu có kiến thức về Linux.
Trong bài này hướng dẫn các bạn dùng Tool hocvps của tác giả Luân Trần, đây là một shell script rất tốt và nhẹ để cài đặt và quản lý Nginx Server, và đặc biệt giao diện tiếng Việt giúp bạn chỉ mất khoản 15 phút cài đặt và tạo ra các hosting để chạy web.
Vì mọi thao tác với CentOS đều dùng lệnh Bash trên giao diện dòng lệnh (CLI-Command Line Interface) nên để dễ dàng làm việc bạn nên cài đặt các phần mềm kết nối VPS như PuTTY, ZOC7 Terminal để thao tác nhanh chóng.
Và cũng nên tham khảo qua bài viết kiến thức cơ bản sử dụng CentOS nếu bạn thấy khó hiểu các thao tác lệnh trong bài này.
Bước 1 – Đăng Nhập và Đổi password tài khoản root
Tài khoản root là tài khoản quản trị cao nhất trong CentOS, từ đây bạn có thể tạo thêm user mới,phân quyền cho user hay làm mọi thứ trên VPS
Khi tạo VPS, DigitalOcean sẽ gởi vào email của bạn một password cho tài khoản root. Bạn phải đổi lại pass này ngay trong lần đăng nhập đầu tiên vào VPS. Đối với Vultr hay Linode và các dịch vụ VPS khác, nếu không gởi Root Password vào email, bạn hãy tìm trong mục Remote Access của trang quản lý.
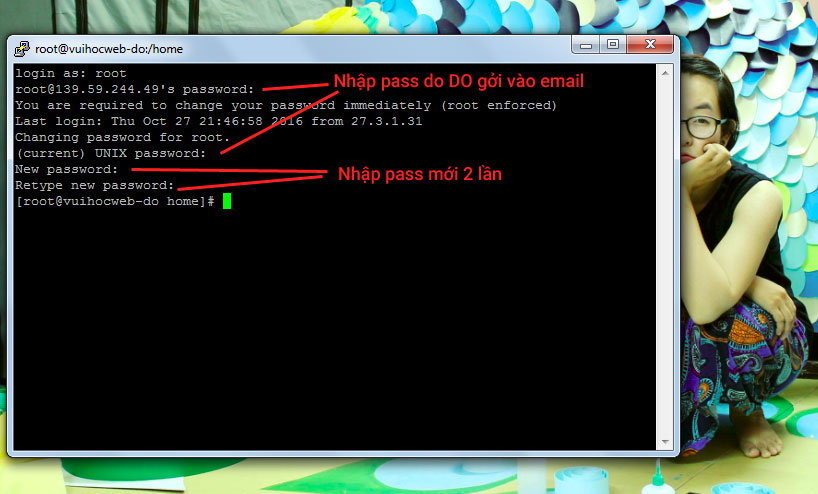
Vào Settings -> Access -> Lauch Console để mở giao diện dòng lệnh Linux rồi đăng nhập bằng username : root, password là pass do DigitalOcean gởi về email của bạn. Sau đó bạn bắt buột phải thực hiện đổi pass của user root. Nhập lại pass trong email một lần (current) và nhập 2 lần password mới của bạn để hoàn tất bước này như hình bên dưới:
Đối với một số dịch vụ khác, như Vultr, họ sẽ không bắt buột bạn đổi password ngay lần đầu đăng nhập. Tuy nhiên, để an toàn chúng ta nên thực hiện đổi password ngay lần đầu, hãy gõ lện passwd và nhập password cũ và password mới 2 lần để hoàn tất.
Sau này mỗi lần bạn quên root password, thì vào Settings ->Access -> Reset Root Password (ngay bên dưới Lauch Console) để DigitalOcean gởi lại vào email một password khác (VPS phải restart khoản 30s nếu bạn thực hiện bước này). Và dùng pass trong email đăng nhập và thực hiện đổi pass như bước này.
Bước 2 – Tạo Swap để chuẩn bị cài đặt HocVPS script
Swap là bộ nhớ ảo (RAM ảo), thực ra nó là một phần ổ cứng, khi Server của bạn hoạt động chiếm dụng quá nhiều RAM, thì Swap sẽ được sử dụng để cán đáng bớt cho RAM.
Khi dùng VPS với ổ cứng tốc độ cao SSD, sử dụng Swap là phương pháp tuyệt vời để giảm tải cho RAM giúp Server hoạt động trơn tru hơn. Dung lượng ở SSD để làm Swap tốt nhất là gấp đôi dung lượng RAM.
Bạn có thể xem các bước tạo Swap (hoặc thay đổi Swap size) tại bài này.
Lưu ý : một số dịch vụ VPS khác như Linode họ sẽ cho phép bạn tạo Swap ngay ở bước tạo VPS, bạn nên làm ngay ở bước đó (chỉ cần nhập dung lượng SSD làm Swap là xong) cho nhanh.
Trong bài này, VHW tạo Swap dung lượng 1 GB ứng với gói VPS 512 MB Ram đã tạo trước đó.
Bước 3 – Chạy lệnh cài đặt HocVPS script
Để chắc chắn chúng ta đã có Swap file, dùng lệnh swapon -s để kiểm tra. Nếu kết quả đã có Swap tương tự hình dưới là ok:
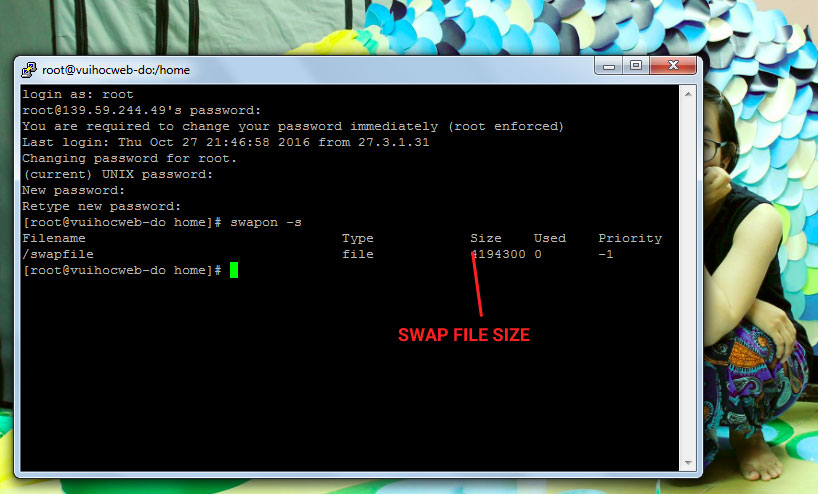
Vậy là đã có Swap File, chúng ta gõ lệnh dưới để cài hocvps script :
yum -y install wget && wget http://hocvps.com/install && bash install
Một bảng tùy chọn hiện ra, bạn nhập các thông tin như hướng dẫn bên dưới:

1-Phiên bản PHP : chúng ta chọn version 5.6, đây là bản ổn đinh nhất hiện tại
2-Tên miền chính: bạn sẽ add tên miền chính mà bạn muốn chạy trên VPS này, có www. hay không cũng ok vì hocvps có cơ chế redirect giúp bạn. Ví dụ nếu bạn nhập hocvps.com thì chương trình sẽ tạo ra một host tên hocvps.com để bạn up trang web (hoặc wordpress) lên đây và trỏ domain hocvps.com về đây.
Bạn có thể thêm nhiều tên miền khác sau khi cài xong hocvps rất dễ dàng.
3-Port bảo mật : là cổng để bạn đăng nhập vào VPS, chọn sao cho bạn dễ nhớ và chú ý không trùng với port của các services trên CentOS trong danh sách này. Cụ thể port này dùng:
- Truy cập link quản trị, có dạng: https://domain.com:port/
- Sử dụng phpMyAdmin, link dạng: http://domain.com:port/phpmyadmin/
- Quản lý File Manager, link dạng: http://domain.com:port/filemanager/
- Theo dõi tình trạng hệ thống, link dạng: http://domain.com:port/serverinfo/
- Theo dõi tình trạng Zend Opcache, link dạng: http://domain.com:port/op.php
Sau khi chọn xong 3 thông tin trên, chương trình sẽ tự động cài đặt và hoàn tất trong khoản 5 phút. Sau khi thành công bạn sẽ nhận được bản thông báo như bên dưới
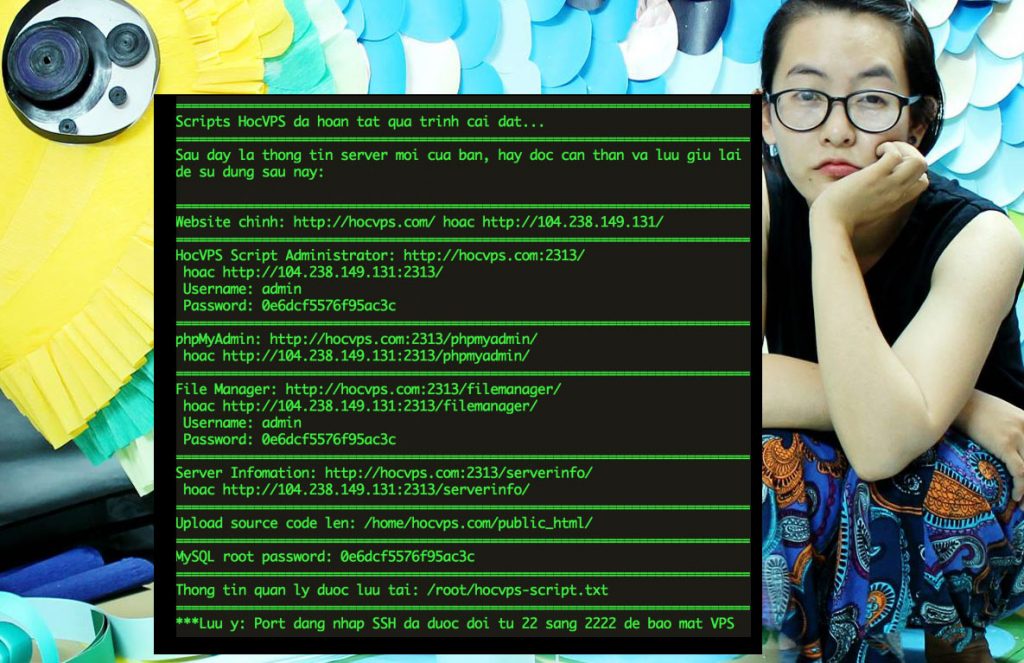
Mọi thông tin trên đều được lưu ở file hocvps-script.txt trong thư mục chủ (root). Nếu bạn muốn mở xem trong vi Editor, hãy gõ : vi /root/hocvps-script.txt
Bước 4 – Quản lý Hocvps Script
Sau khi cài đặt xong, bạn chỉ cần gõ hocvps để gọi chương trình bất cứ lúc nào:

Chỉ cần chọn số, bấm Enter để truy cập vào các mục tương ứng. Chúng ta sẽ sử dụng thường xuyên menu này để tạo host để up các trang web lên VPS.
Trong bài hướng dẫn tiếp theo. Chúng ta sẽ tạo host (thêm website), tạo database để cài đặt wordpress.